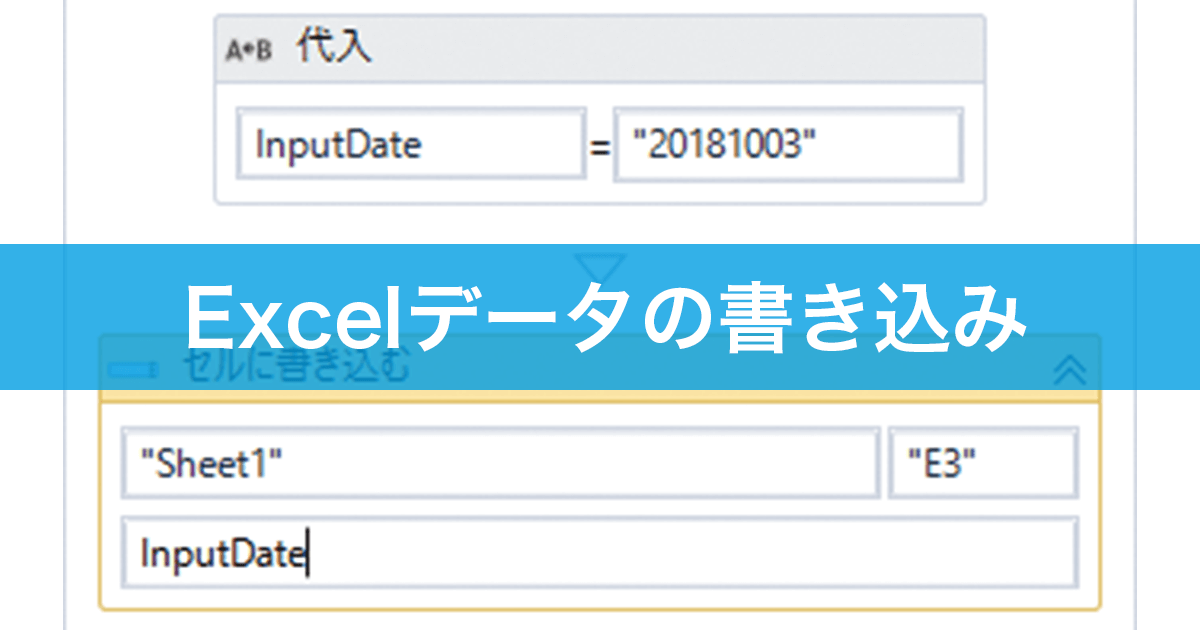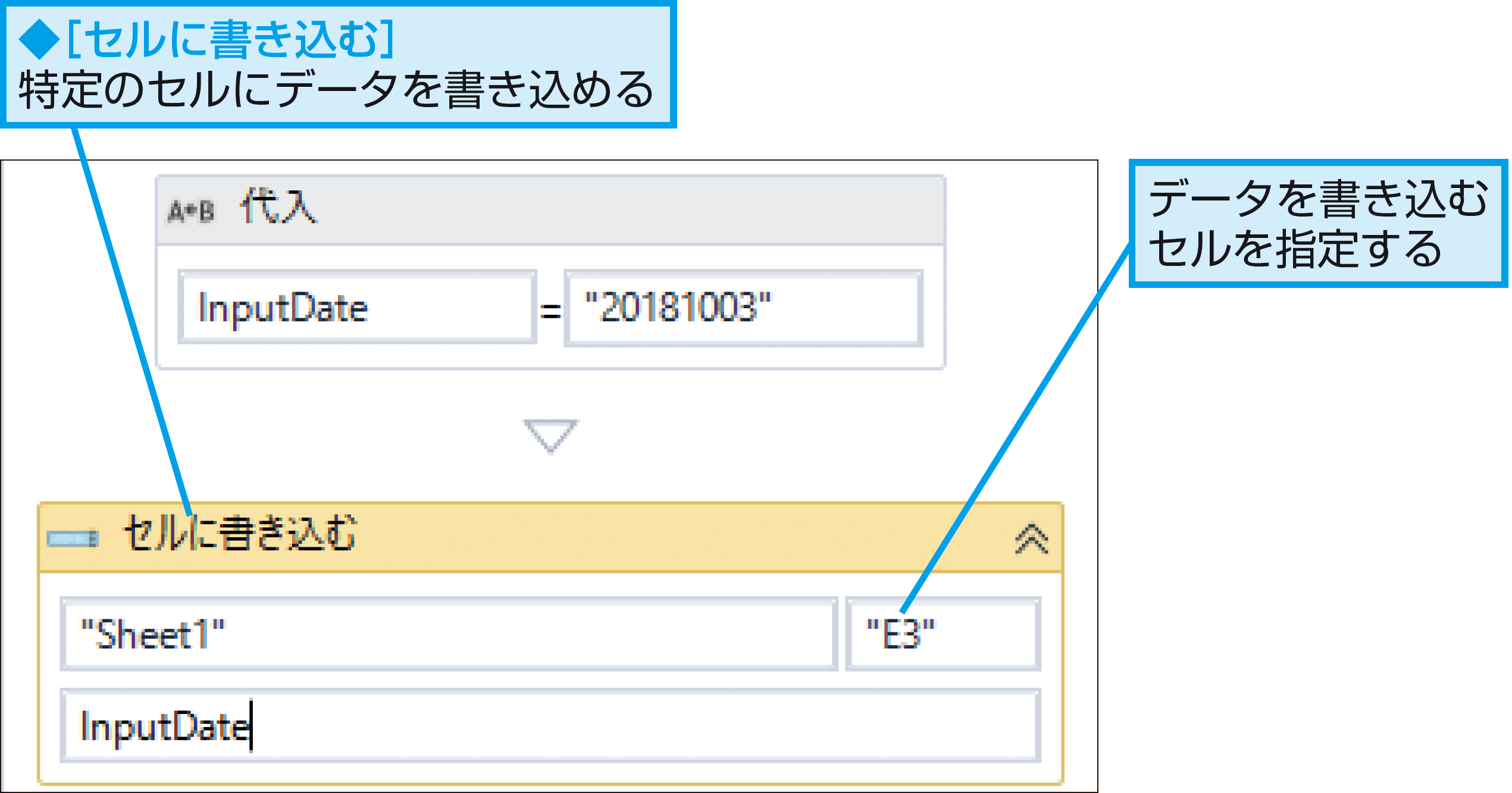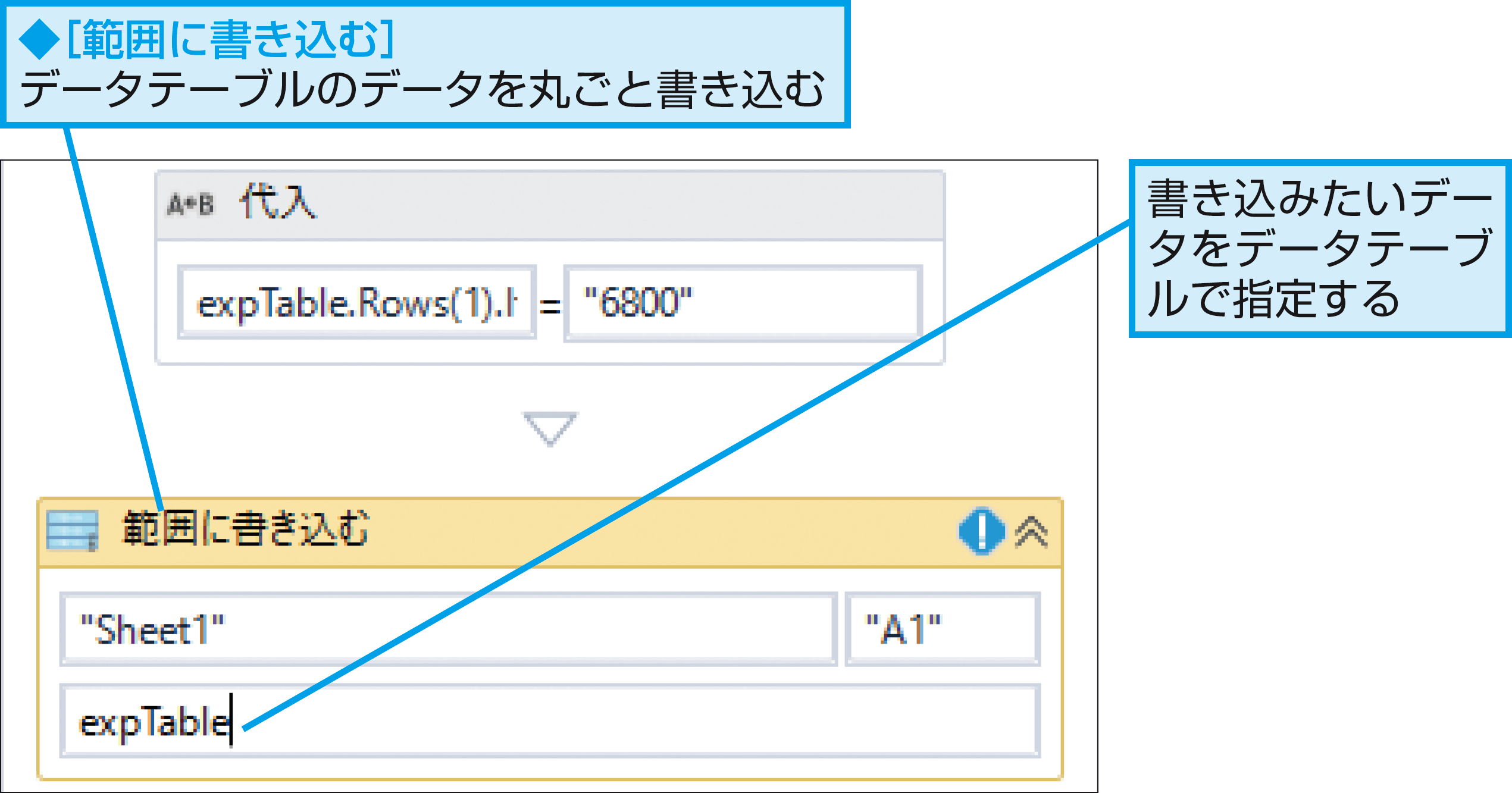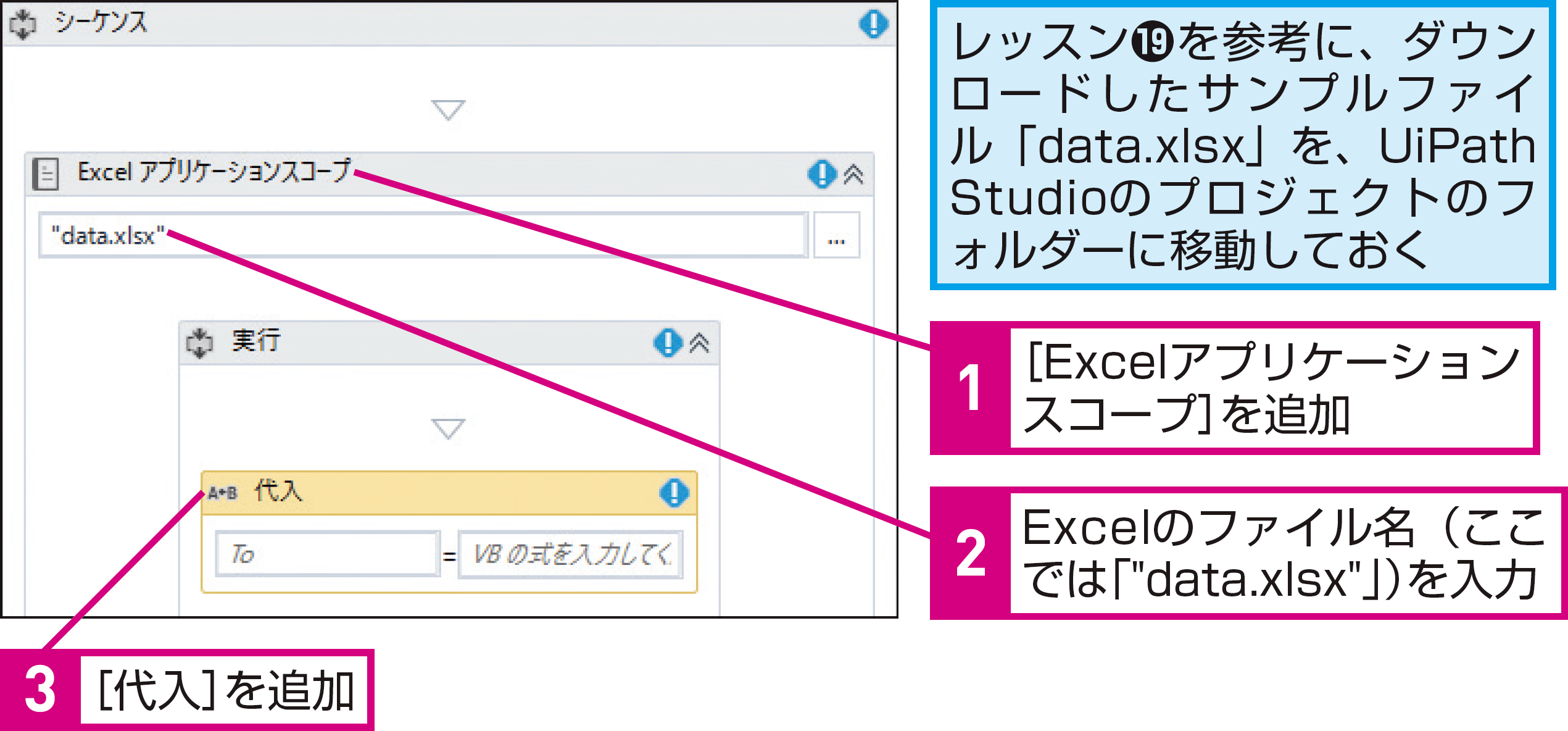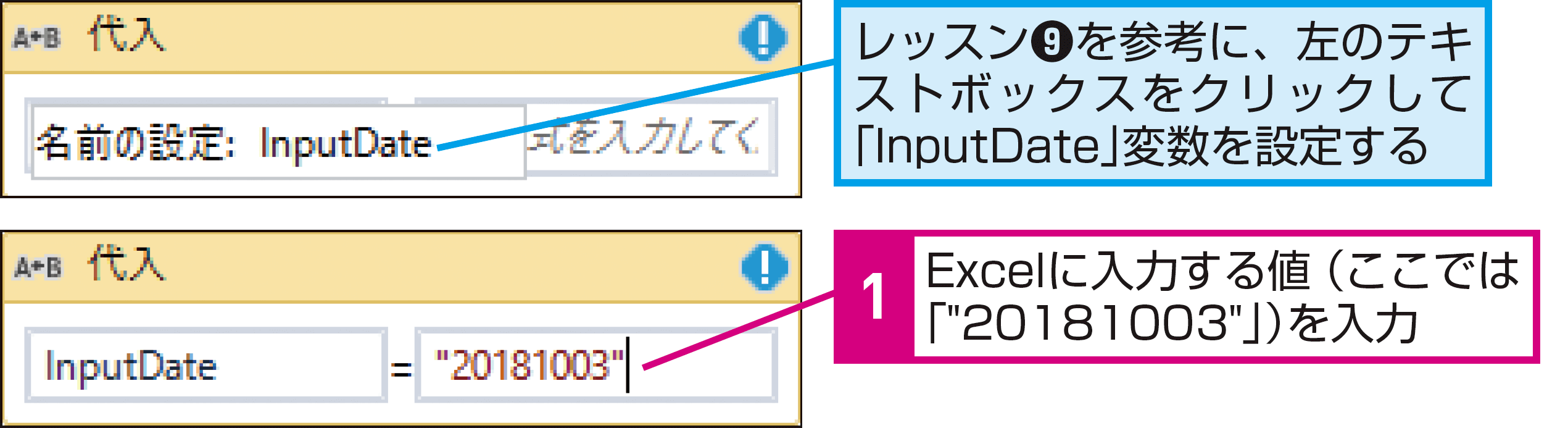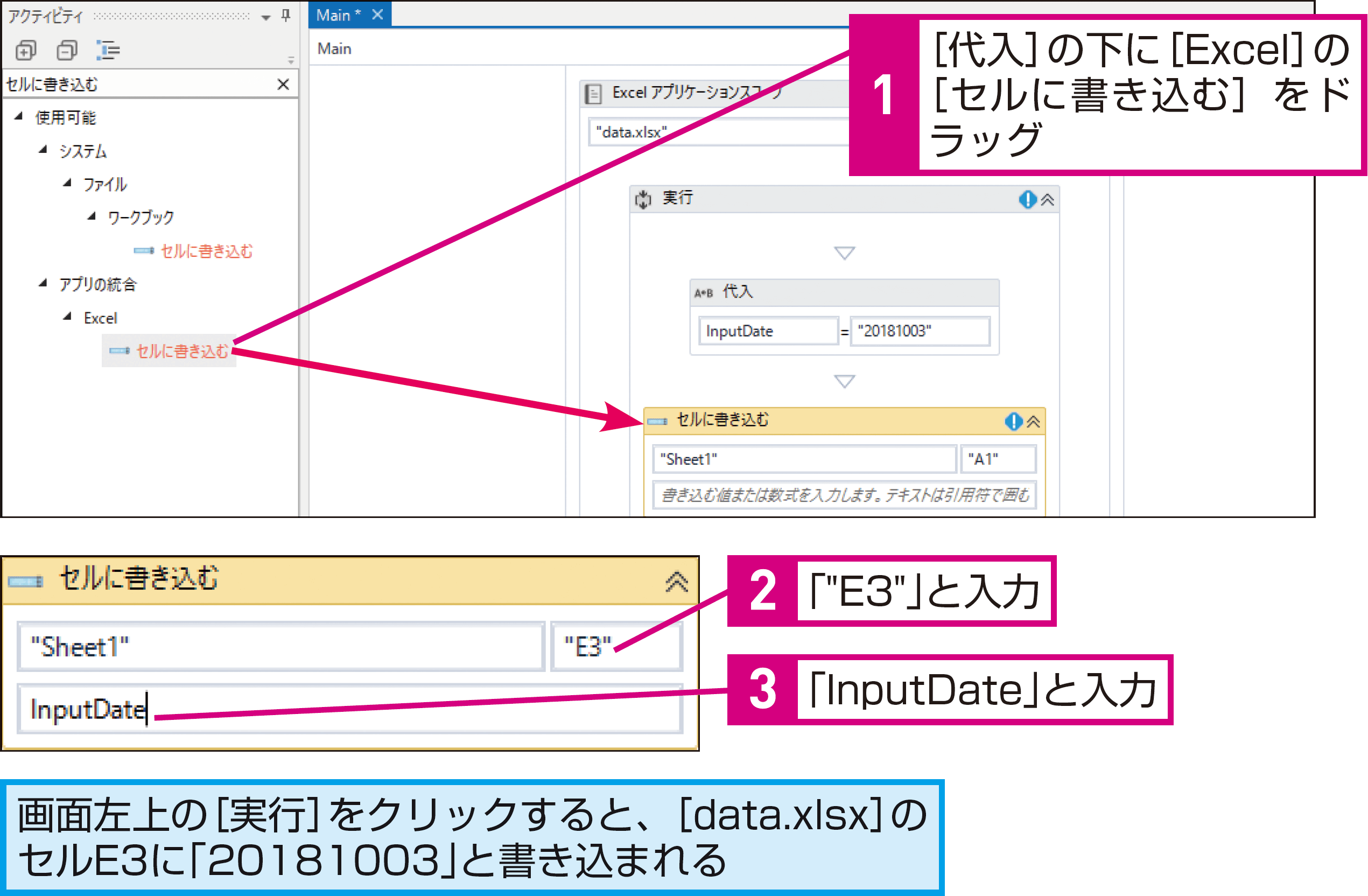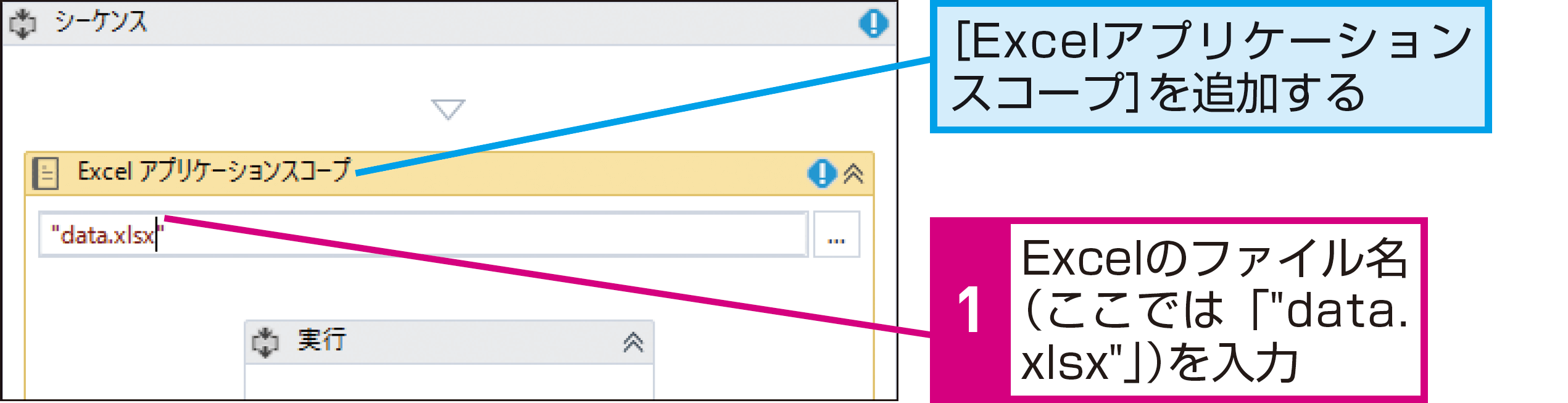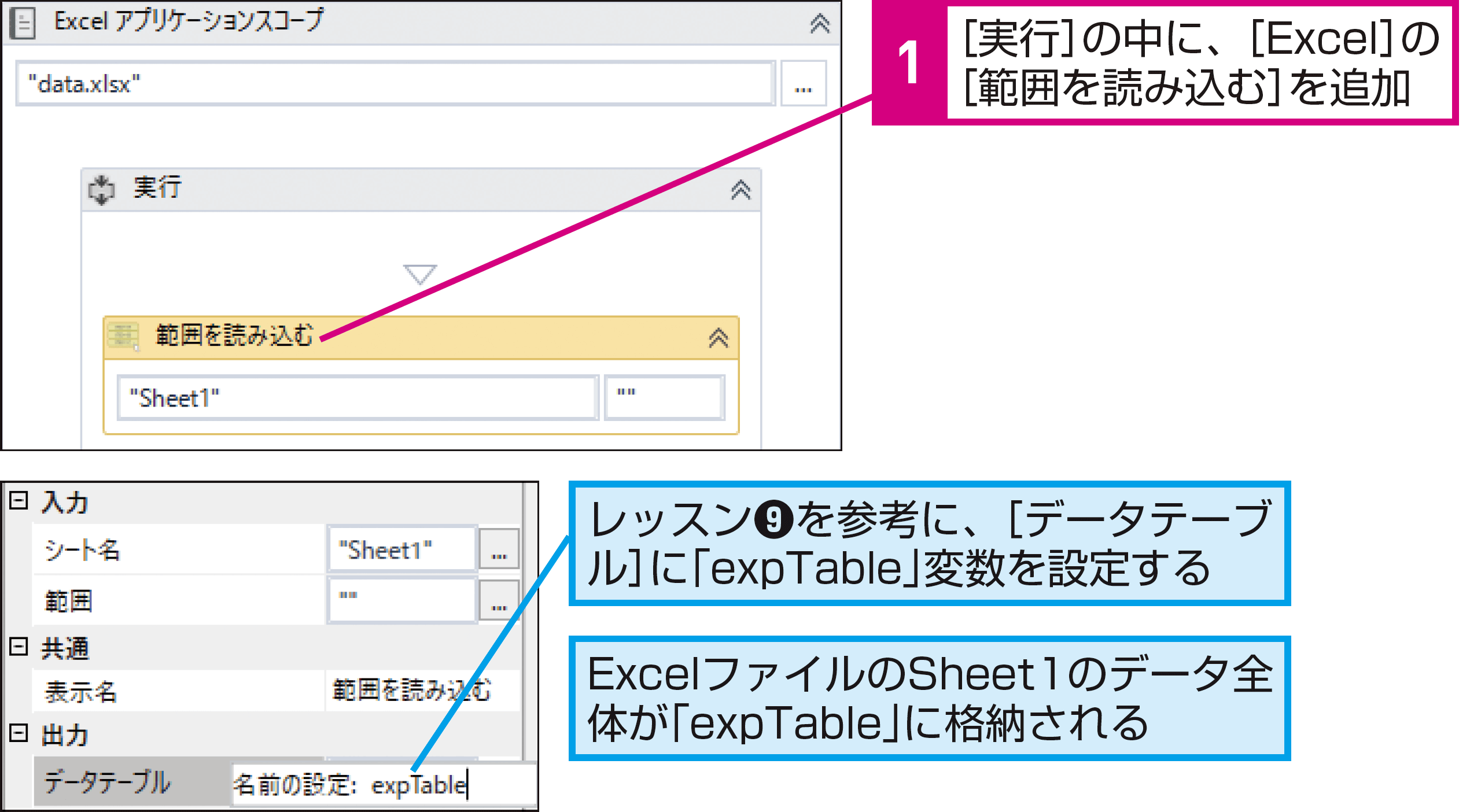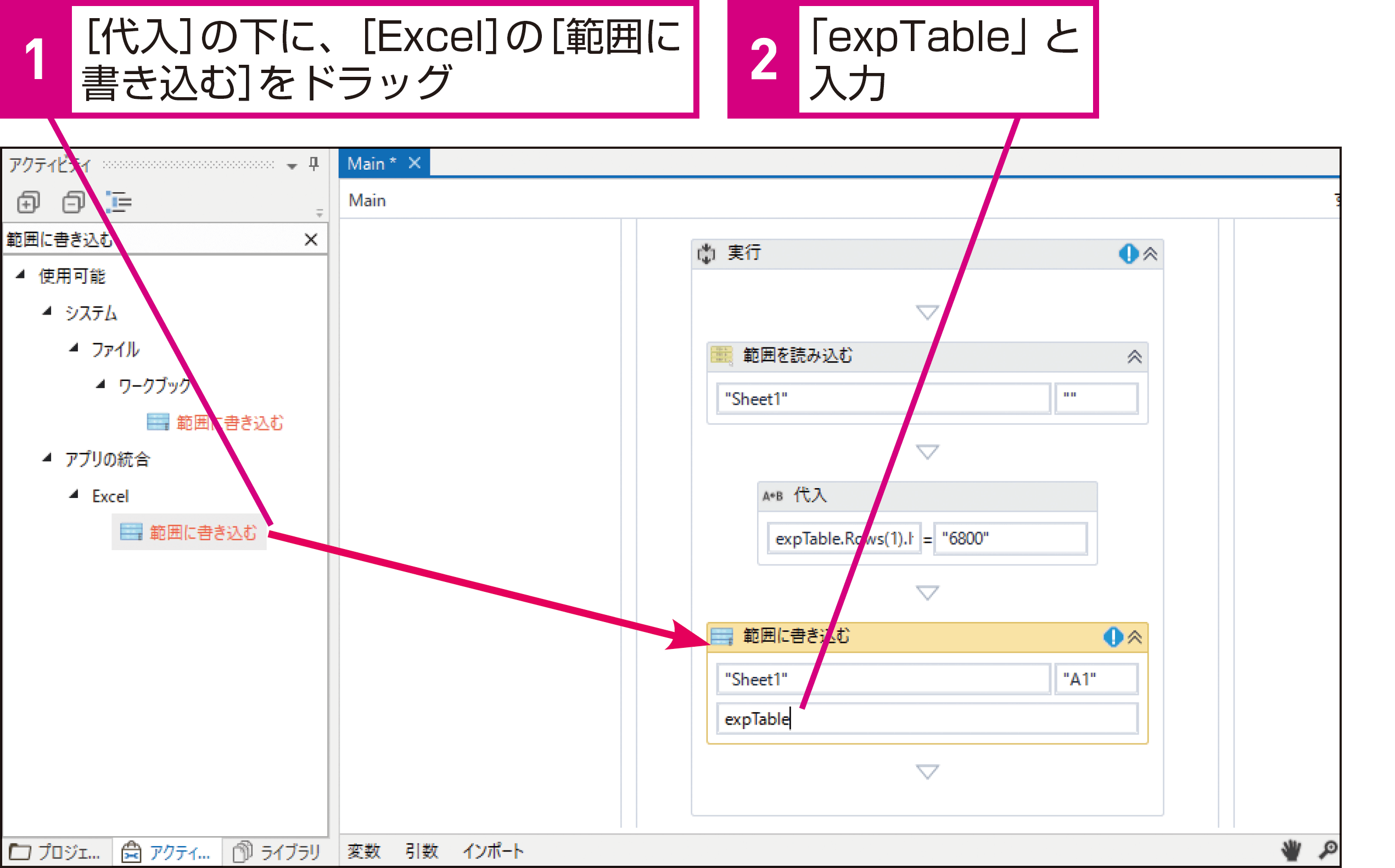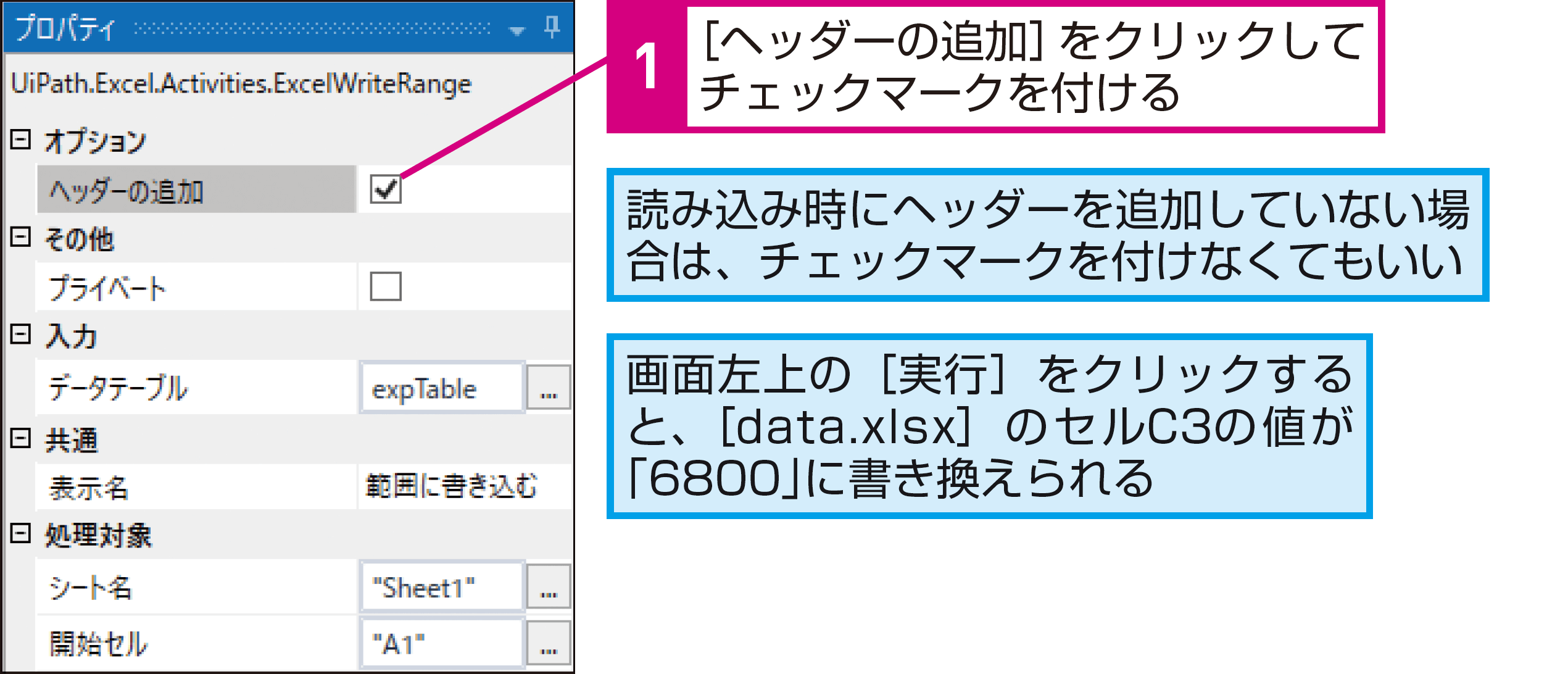【できるUiPath】は注目のRPAサービス「UiPath」を使って、RPAのワークフローを作るための基本操作から、実際に業務をRPA化する実践テクニックまでを解説する連載です。
過去の記事一覧【できるUiPathまとめ】
Excelデータの書き込み
Excelにデータを書き込むには
Excelにデータを書き込んでみましょう。Excelのデータを読み込んだときと同じように、セルや範囲を指定して、データを書き込むことができます。
セルや範囲を指定してデータを書き込める
Excelを使った業務の自動化では、読み込みだけでなく、書き込みも欠かすことができない重要な処理となります。例えば、参照元のExcelリストに処理済みのタイムスタンプを記入したり、Webから取得した表データをExcelに出力したりと、いろいろな活用ができます。
[Excel]の[セルに書き込む]
[Excel]の[セルに書き込む]は、指定したセルにデータを書き込みたいときに使うアクティビティです。
[Excel]の[範囲に書き込む]
データテーブルなど、UiPath Studioで処理した配列形式のデータを丸ごとExcelに書き込むことができます。
HINTワークブック配下のアクティビティもある
レッスン19で紹介した読み込み処理と同様に、書き込みの処理も、ワークブック配下とExcel配下の2種類のアクティビティがあります。ここではExcel配下のアクティビティを使いますが、Excelがインストールされていない環境やExcelを起動せずに値を書き込みたい場合はワークブック配下のアクティビティを使いましょう。
HINTこのレッスンで使う変数
このレッスンでは、次の変数を使います。ワークフロー内で登場する変数の用途を確認しておきましょう。
InputDate
型:GenericValue
用途:書き込みたいセルの値を格納する
expTable
型:DataTable
用途:書き込みたいデータテーブルの値を格納する
セルに値を書き込む
セルを指定してデータを書き込んでみましょう。例として、Excelリスト読み込み→Uiath Studio処理→Excelリスト書き戻しという処理を想定し、最後のリストへの処理済みタイムスタンプの書き込み方法を紹介します。
1[Excelアプリケーションスコープ]と[代入]を追加する
2書き込むデータを指定する
3[Excel]の[セルに書き込む]を追加する
HINT数式も書き込める
ここでは、セルに日付を表す文字列を書き込みましたが、Excelで利用可能な式を書き込むこともできます。例えば、「"=AVERAGE(C2:C4)"」と入力すれば、Excelの値を使って平均を求められます。
HINT範囲指定すると同じ値を入力できる
手順3の操作2で、「"E2:E4"」と指定するとセルE2~E4を同じ値で埋めることができます。また、「"E2,E4"」とすると、セルE2とセルE4に同じ値を入力できます。
範囲を書き込む
表やリストなど、配列型のデータの書き込みには[範囲を書き込む]を使います。ここでは、読み込んだ表形式のデータの一部を書き換えて、全体を書き戻してみます。
1[Excelアプリケーションスコープ]を追加してファイルを指定する
2[Excel]の[範囲を読み込む]を追加して設定する
3[代入]を追加して特定の値を書き換える
4[Excel]の[範囲に書き込む]を追加する
5書き込むデータテーブルを指定する
HINTヘッダーに注意
[Excel]の[範囲を読み込む]では、標準では表の1行目が見出しとして扱われます。元のExcelデータに見出しがないときは、[範囲を読み込む]のプロパティで[ヘッダーの追加]のチェックマークを外しておきましょう。なお、いずれの場合も、読み込みと書き込みでヘッダーの有無の設定を同じにしておくことが大切です。
HINTワークシートや書き込みの起点となるセルを指定できる
手順4や手順5では、書き込み先のExcelのワークシートやセル(左上の開始点のセル)を指定できます。標準では、[Sheet1]シートのセルA1からデータが書き込まれます。別のワークシートや別のセルに書き込みたいときは、ここで指定しましょう。
HINTワークシートをコピーしてバックアップしておこう
Point情報の保存先として使える
業務の自動化では、UiPath Studioで処理したデータを最終的に人が確認できる形にしたり、長期間保管できる形で残したりする必要があります。こうしたケースで簡単に使えるのがExcelです。[セルに書き込む]や[範囲に書き込む]で、いろいろなデータを書き込む方法を確認しておきましょう。
提供:UiPath